Often, when there's a need to exchange products between a website and an accounting system, there's a requirement for different structures and hierarchies of categories between them. Interestingly, such a capability is provided in the 1C program, but unfortunately, many specialists are unaware of it.
Where can you find these settings?
To do this, it's sufficient to open the data exchange interface with the website - "Web Exchange Node."
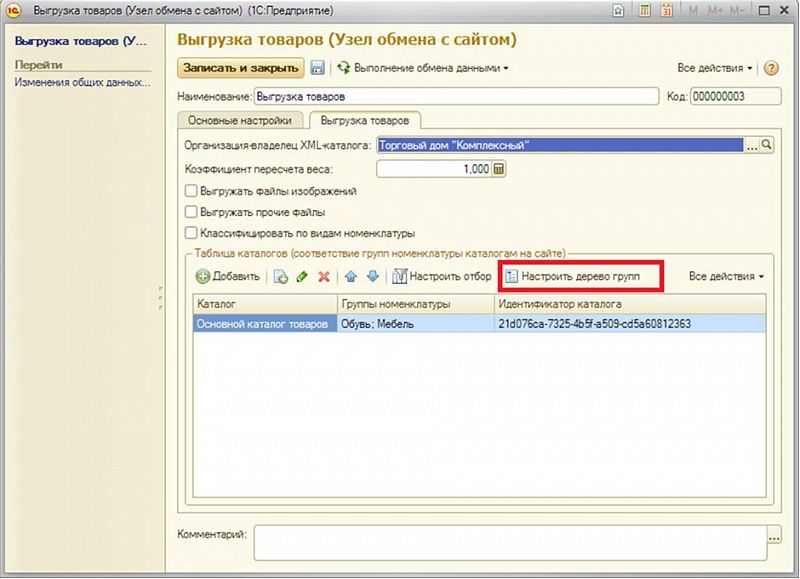
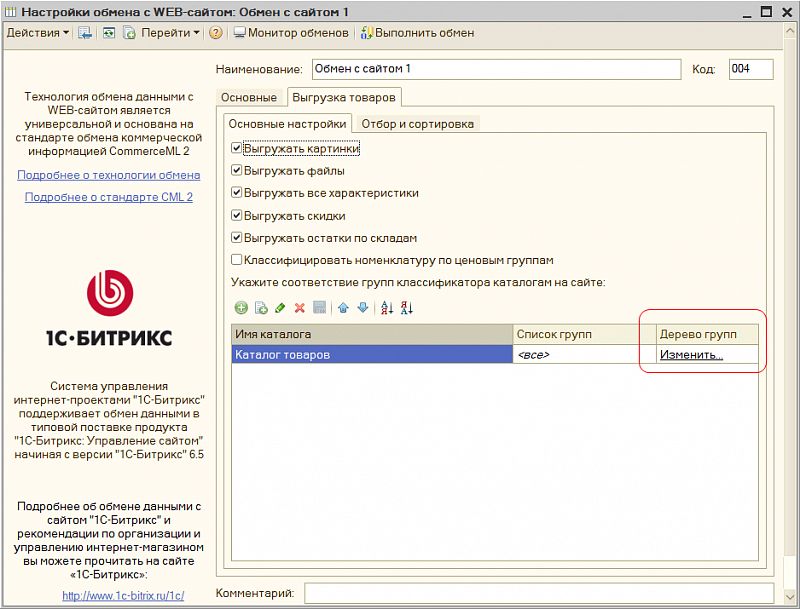
Note that in the section with the product nomenclature unloading settings, there's a column "Group Tree: Edit." By clicking on this button, you can create an entirely different catalog structure for your website. This means that in 1C, you can maintain the previous structure while making the necessary changes for your online store.
How to Set Up a Custom Structure for Your Store?
When entering this menu, you will see an interface similar to file editors. On the right side, you will see the original directory structure in 1C, and on the left, the structure you have created for the website.
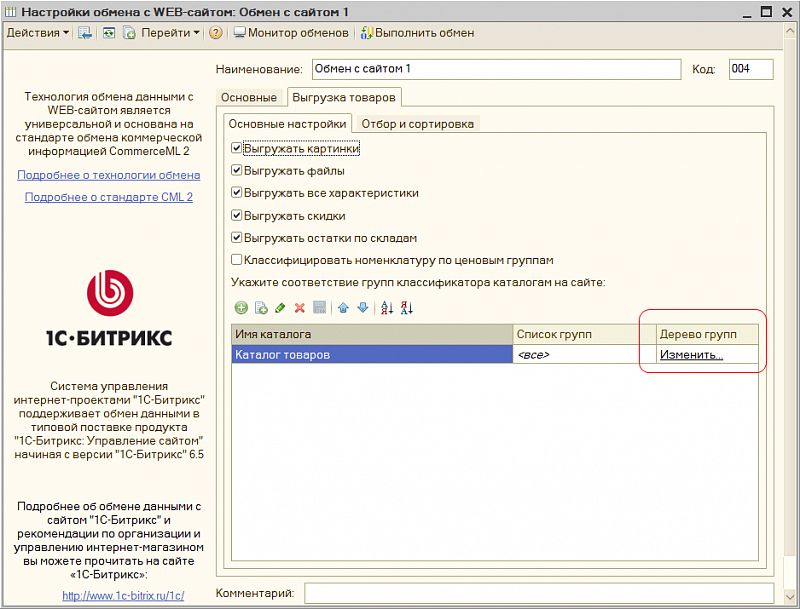
The icons on the left allow you to create, modify, and delete sections. You can also create a copy of the structure using the "Create by Copying" option.
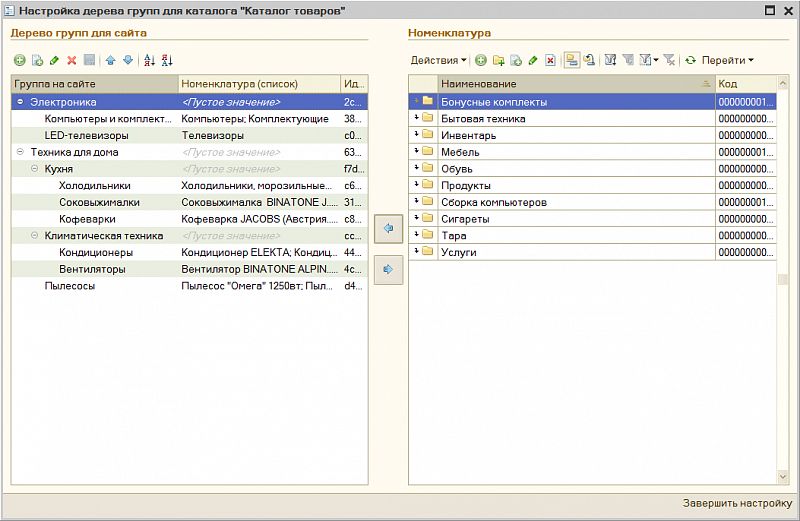
After creating a new section for the online store (e.g., "Televisions"), you need to move the relevant products from the right side (the source group) to the new group. You can do this using the arrow or the Ctrl+Enter key combination.
Double-clicking with the mouse performs the same action as Ctrl+Enter, or clicking the arrow.
When selecting an area in the new section, a popup window will appear where you can view related items.
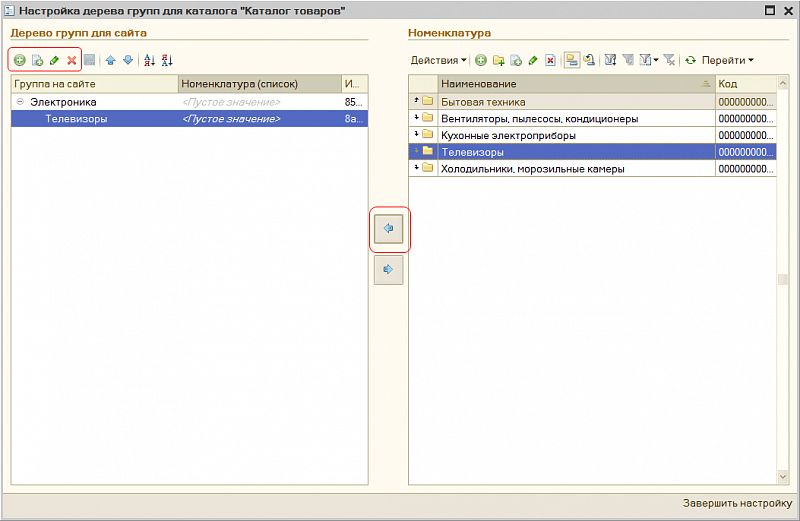
A specific case involves placing individual product items from Category A in 1C into Category B on the website. For example, let's move several products from the category "Fans, Vacuum Cleaners, Air Conditioners" in 1C to the category "Air Conditioners" on the website.
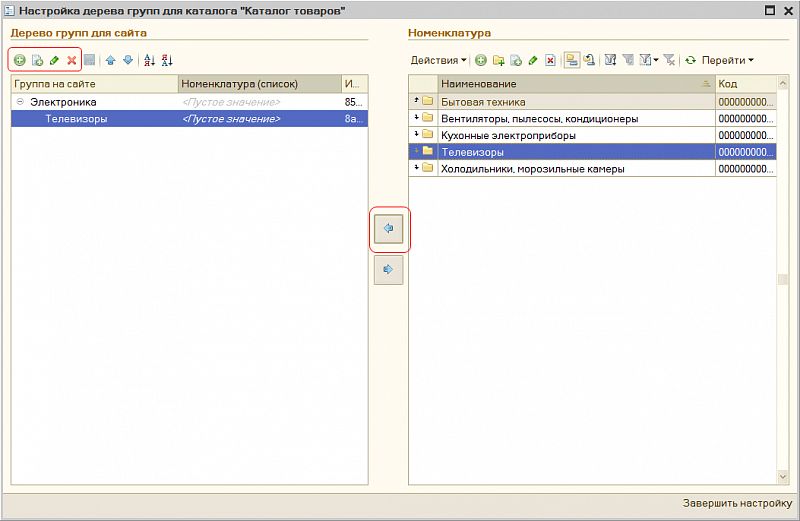
The module's interface highlights products previously added to the site in a different color and marks them with a plus sign, making it easier to work with multiple items. You can select multiple products or groups for simultaneous movement using Shift or Ctrl-A.
With this tool, you can also easily place one product in multiple categories of the online store.
The tool takes into account the previously defined restrictions for the catalog prepared for loading into the store. For example, you can create a catalog for uploading called "Furniture Catalog" and apply a filter to the list of groups in 1C to load it into a separate information block on the site.
System Requirements
To use this functionality, you need:
- Bitrix website management system in versions "Small Business," "Business," or any other CMS compatible with the "Configuration Expansion Module."
- 1C: Enterprise version 8.2 and above.
- 1C: Trade Management configuration version 10.3 and above.
- Configuration Expansion Module for Trade Management version 10.3.19.4 and above.